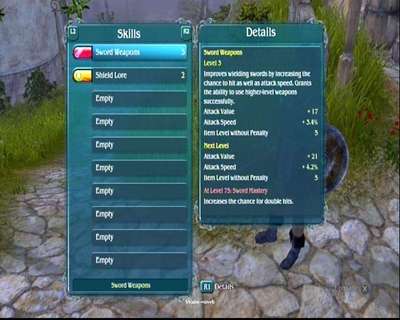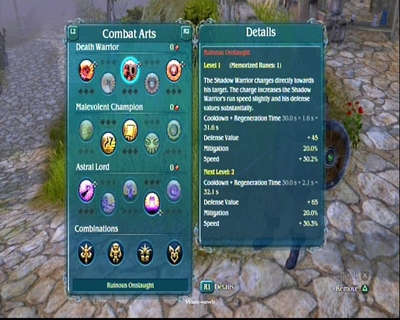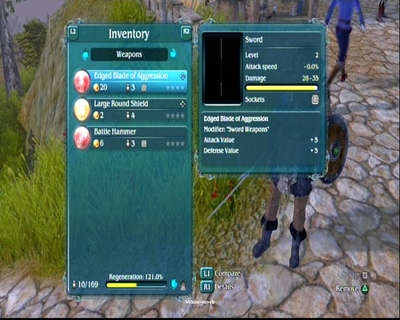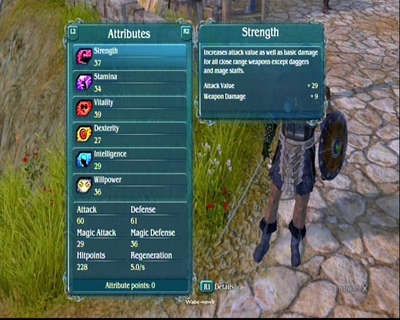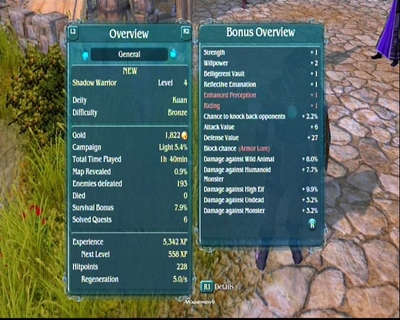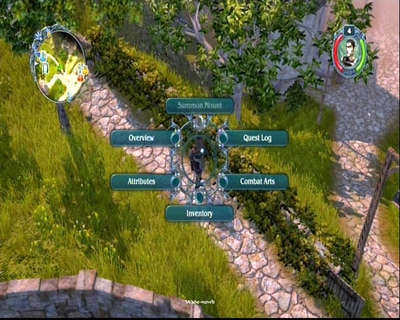Difference between revisions of "Sacred 2:Console GUI/fr"
(New page: {{Languages}} == Interface et description == Retrouvez la présentation de l'interface pour la version PC ici : Interface PC Les interfaces des d...) |
|||
| (2 intermediate revisions by one other user not shown) | |||
| Line 6: | Line 6: | ||
Les interfaces des deux versions consoles sont très condensées et peu colorées. Toutefois, les contrôles ont été bien intégrés dans les systèmes et peu de choses ont été perdues lors de la transition. | Les interfaces des deux versions consoles sont très condensées et peu colorées. Toutefois, les contrôles ont été bien intégrés dans les systèmes et peu de choses ont été perdues lors de la transition. | ||
---- | ---- | ||
| − | + | {{S2frame|[[Image:sacred2consolemain.jpg]]|left}} | |
| + | <br clear="both" /> | ||
| − | '''1) Barre de santé''' - | + | '''1) Barre de santé''' - Affiche combien de vie vous avez. Il existe aussi une barre de bouclier qui s'affiche à côté lorsque le Gardien du Temple ou le Séraphin utilisent l'art du combat/enchantement de bouclier d'énergie. Les enchantements sont aussi affichés directement sous le portrait du personnage. |
| − | '''2) Barre d'expérience''' - | + | '''2) Barre d'expérience''' - Affiche votre expérience actuelle et l'expérience nécessaire pour atteindre le niveau suivant apparaît dans la vue d'ensemble. |
| − | '''3) Indicateur de niveau''' - | + | '''3) Indicateur de niveau''' - Affiche le niveau actuel de votre personnage. Clignote également lorsque vous gagnez un niveau et que vous avez des points à distribuer. Accessible via le menu des Caractéristiques et des Compétences. |
| − | http://www.sacredwiki.org/images/GUI/GUIb1.jpg | + | {{S2frame|http://www.sacredwiki.org/images/GUI/GUIb1.jpg|left}} |
| + | <br clear="both" /> | ||
---- | ---- | ||
| − | '''4) Icônes PNJ''' - | + | '''4) Icônes PNJ''' - Les icônes affichés dans la mini-carte sont les PNJs situés dans un voisinage proche du personnage. Les icônes affichés sur le bord de la mini-carte sont les PNJs qui sont plus éloignés et que le personnage peut rejoindre en suivant la direction indiquée par l'icône. |
| − | Marchand de chevaux (Fer à cheval) | + | Marchand de chevaux (Fer à cheval) - Achetez votre fidèle destrier. |
| − | Marchand (Sac de pièces d'or) | + | Marchand (Sac de pièces d'or) - Achetez et vendez vos items. |
| − | Maître des rûnes (Combo) | + | Maître des rûnes (Combo) - Echangez des runes contre d'autres runes (payant). |
| − | Forgeron (Enclume) | + | Forgeron (Enclume) - Forgez des items et des runes dans les emplacements de votre équipement (payant). |
| − | Voyage maritime (Barre de navire) | + | Voyage maritime (Barre de navire) - Voyagez vers des ports lointains (Cliquez avec le bouton droit et faites glisser pour faire défiler la carte). |
| − | '''5) Flèche du personnage''' - | + | '''5) Flèche du personnage''' - Votre personnage est représenté par la flèche verte. Les ennemis sont les flèches rouges (les boss sont affichés par une triple flèche rouge). |
| − | '''6) Pointeurs de quête''' - | + | '''6) Pointeurs de quête''' - Quête principale (orange) et quête secondaire (gris). Ils indiquent la direction dans laquelle votre personnage doit aller pour atteindre les quêtes activées. Sélectionnez une quête dans votre journal pour la rendre active. (Il existe aussi un pointeur bleu spécifique à la quête de classe.) |
| − | '''7) Options de la mini-carte''' - | + | '''7) Options de la mini-carte''' - Non présent sur les versions Xbox 360/PS3. |
| − | '''8) Coffre du personnage''' - | + | '''8) Coffre du personnage''' - Icône (un coffre). Stockez et accédez aux items de votre personnage actuel et à ceux que vous partagez avec l'ensemble de vos personnages. Le coffre est disséminé un peu partout en Ancaria. |
| − | '''9) Donneur de quête''' - | + | '''9) Donneur de quête''' - Icône (? ou !). Les PNJs proposant des quêtes affichent un point d'interrogation (orange, gris...) au-dessus de leur tête. Le point d'interrogation est remplacé par un point d'exclamation lorsque vous avez effectué la quête et qu'il est nécessaire de retourner auprès du donneur de quête pour recevoir votre récompense. |
| − | '''10) | + | '''10) Emplacement de raccourcis 1''' - Ce groupement d'emplacements est celui où se trouve le don divin et les potions. Le don divin est permanent et ne peut être modifié, par contre les emplacements des potions peuvent être réarrangés. |
| − | '''11) | + | '''11) Emplacement de raccourcis 2''' - Ce groupement d'emplacements est celui où se trouve les arts du combats et les enchantements. Vous pouvez en afficher trois et accéder aux autres en pressant les boutons LT/RT (360) ou L2/R2 (PS3). Comme les consoles n'ont pas de souris, le quatrième emplacement est sacrifié au profit des armes et boucliers équipés. (La deuxième arme (Arme main gauche) ou le bouclier sont placés dans le même bouton que la première arme.) |
| − | '''12) | + | '''12) Réticule de visée''' - C'est ce que les consoles utilisent comme visée manuelle pour les arts du combats. Comme vous ne pouvez pas viser librement avec une souris sur les consoles, le contrôle repose sur le joueur qui doit maintenir enfoncer le bouton de l'art du combat et déplacer le réticule sur la cible souhaitée à l'aide du thumbstick. |
---- | ---- | ||
| − | + | {{S2frame|[[Image:Skills ps3.jpg]]|left}} | |
| + | <br clear="both" /> | ||
| + | '''13) Menu des compétences''' - Affiche les compétences apprises et vous permet d'en choisir de nouvelles lorsque vous atteignez le niveau approprié. | ||
| − | ''' | + | '''14) Fenêtre d'informations''' - Affiche les informations concernant une compétence, un art du combat, un item ou les détails d'une quête. |
| − | |||
| − | ' | ||
---- | ---- | ||
| − | + | {{S2frame|[[Image:Combat Arts PS3.jpg]]|left}} | |
| + | <br clear="both" /> | ||
| − | '''15) | + | '''15) Arts du combat''' - Affiche les arts du combat disponibles ainsi que les modifications pouvant être faites en cliquant sur le bouton A/X et en sélectionnant l'art du combat que l'on souhaite améliorer. |
---- | ---- | ||
| − | + | {{S2frame|[[Image:Inventory PS3.jpg]]|left}} | |
| + | <br clear="both" /> | ||
| − | '''16) | + | '''16) Inventaire''' - Affiche tous les items en votre possession et en bas votre vitesse de déplacement. L'inventaire de la console est plus agréable et ne présente pas le rangement style "Tetris" de celui de la version PC. Vous avez un certain nombre d'items que vous pouvez placer dans votre inventaire au lieu de le réorganiser pour emboîter les items dans les trous lorsque celui-ci est presque plein. Les informations concernant la monture y sont accessibles. |
---- | ---- | ||
| − | + | {{S2frame|[[Image:Attributes PS3.jpg]]|left}} | |
| + | <br clear="both" /> | ||
| − | '''17) | + | '''17) Caractéristiques''' - Affiche le nombre de points que vous avez dans chaque caractéristiques et vos valeurs de base telles que l'attaque et la défense. |
---- | ---- | ||
| − | + | {{S2frame|[[Image:Overview PS3.jpg]]|left}} | |
| + | <br clear="both" /> | ||
| − | '''18) | + | '''18) Vue d'ensemble''' - Affiche le niveau de votre personnage et fournit plus de détail que le portrait. Elle comprend l'expérience nécessaire pour atteindre le niveau suivant, l'expérience totale, votre divinité, le pourcentage de carte découverte et sur les autres pages de ce "livre", vous pouvez voir les quatre derniers ennemis affrontés et leurs caractéristiques. |
| − | '''19) | + | '''19) Vue d'ensemble des bonus''' - Affiche tous les petits détails de votre personnage, comme les valeurs des bonus et davantage. Si vous avez un équipement conséquent, la page se déroulera plusieurs fois afin d'afficher toutes les informations. |
---- | ---- | ||
| − | + | {{S2frame|[[Image:Action Wheel PS3.jpg]]|left}} | |
| + | <br clear="both" /> | ||
| − | '''20) | + | '''20) Menu d'action''' - Affiche une sélection de menus (accessible pour les versions PC en cliquant ou à l'aide de raccourcis clavier) sous la forme d'un cercle. C'est aussi ainsi que vous appelez votre monture ou que vous en descendez. |
| − | == | + | ==Conseils== |
| − | + | Appuyer sur le bouton analogique gauche (pour les deux consoles), affiche le noms des items et des ennemis en jeu. | |
| − | + | Appuyer sur le bouton analogique droit (pour les deux consoles), replace la caméra face au nord. | |
Latest revision as of 21:50, 12 September 2013
Interface et description
Retrouvez la présentation de l'interface pour la version PC ici : Interface PC
Les interfaces des deux versions consoles sont très condensées et peu colorées. Toutefois, les contrôles ont été bien intégrés dans les systèmes et peu de choses ont été perdues lors de la transition.
|
| ||
1) Barre de santé - Affiche combien de vie vous avez. Il existe aussi une barre de bouclier qui s'affiche à côté lorsque le Gardien du Temple ou le Séraphin utilisent l'art du combat/enchantement de bouclier d'énergie. Les enchantements sont aussi affichés directement sous le portrait du personnage.
2) Barre d'expérience - Affiche votre expérience actuelle et l'expérience nécessaire pour atteindre le niveau suivant apparaît dans la vue d'ensemble.
3) Indicateur de niveau - Affiche le niveau actuel de votre personnage. Clignote également lorsque vous gagnez un niveau et que vous avez des points à distribuer. Accessible via le menu des Caractéristiques et des Compétences.
|
| ||
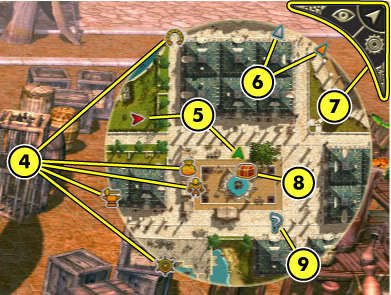 |
||
4) Icônes PNJ - Les icônes affichés dans la mini-carte sont les PNJs situés dans un voisinage proche du personnage. Les icônes affichés sur le bord de la mini-carte sont les PNJs qui sont plus éloignés et que le personnage peut rejoindre en suivant la direction indiquée par l'icône.
Marchand de chevaux (Fer à cheval) - Achetez votre fidèle destrier.
Marchand (Sac de pièces d'or) - Achetez et vendez vos items.
Maître des rûnes (Combo) - Echangez des runes contre d'autres runes (payant).
Forgeron (Enclume) - Forgez des items et des runes dans les emplacements de votre équipement (payant).
Voyage maritime (Barre de navire) - Voyagez vers des ports lointains (Cliquez avec le bouton droit et faites glisser pour faire défiler la carte).
5) Flèche du personnage - Votre personnage est représenté par la flèche verte. Les ennemis sont les flèches rouges (les boss sont affichés par une triple flèche rouge).
6) Pointeurs de quête - Quête principale (orange) et quête secondaire (gris). Ils indiquent la direction dans laquelle votre personnage doit aller pour atteindre les quêtes activées. Sélectionnez une quête dans votre journal pour la rendre active. (Il existe aussi un pointeur bleu spécifique à la quête de classe.)
7) Options de la mini-carte - Non présent sur les versions Xbox 360/PS3.
8) Coffre du personnage - Icône (un coffre). Stockez et accédez aux items de votre personnage actuel et à ceux que vous partagez avec l'ensemble de vos personnages. Le coffre est disséminé un peu partout en Ancaria.
9) Donneur de quête - Icône (? ou !). Les PNJs proposant des quêtes affichent un point d'interrogation (orange, gris...) au-dessus de leur tête. Le point d'interrogation est remplacé par un point d'exclamation lorsque vous avez effectué la quête et qu'il est nécessaire de retourner auprès du donneur de quête pour recevoir votre récompense.
10) Emplacement de raccourcis 1 - Ce groupement d'emplacements est celui où se trouve le don divin et les potions. Le don divin est permanent et ne peut être modifié, par contre les emplacements des potions peuvent être réarrangés.
11) Emplacement de raccourcis 2 - Ce groupement d'emplacements est celui où se trouve les arts du combats et les enchantements. Vous pouvez en afficher trois et accéder aux autres en pressant les boutons LT/RT (360) ou L2/R2 (PS3). Comme les consoles n'ont pas de souris, le quatrième emplacement est sacrifié au profit des armes et boucliers équipés. (La deuxième arme (Arme main gauche) ou le bouclier sont placés dans le même bouton que la première arme.)
12) Réticule de visée - C'est ce que les consoles utilisent comme visée manuelle pour les arts du combats. Comme vous ne pouvez pas viser librement avec une souris sur les consoles, le contrôle repose sur le joueur qui doit maintenir enfoncer le bouton de l'art du combat et déplacer le réticule sur la cible souhaitée à l'aide du thumbstick.
|
| ||
13) Menu des compétences - Affiche les compétences apprises et vous permet d'en choisir de nouvelles lorsque vous atteignez le niveau approprié.
14) Fenêtre d'informations - Affiche les informations concernant une compétence, un art du combat, un item ou les détails d'une quête.
|
| ||
15) Arts du combat - Affiche les arts du combat disponibles ainsi que les modifications pouvant être faites en cliquant sur le bouton A/X et en sélectionnant l'art du combat que l'on souhaite améliorer.
|
| ||
16) Inventaire - Affiche tous les items en votre possession et en bas votre vitesse de déplacement. L'inventaire de la console est plus agréable et ne présente pas le rangement style "Tetris" de celui de la version PC. Vous avez un certain nombre d'items que vous pouvez placer dans votre inventaire au lieu de le réorganiser pour emboîter les items dans les trous lorsque celui-ci est presque plein. Les informations concernant la monture y sont accessibles.
|
| ||
17) Caractéristiques - Affiche le nombre de points que vous avez dans chaque caractéristiques et vos valeurs de base telles que l'attaque et la défense.
|
| ||
18) Vue d'ensemble - Affiche le niveau de votre personnage et fournit plus de détail que le portrait. Elle comprend l'expérience nécessaire pour atteindre le niveau suivant, l'expérience totale, votre divinité, le pourcentage de carte découverte et sur les autres pages de ce "livre", vous pouvez voir les quatre derniers ennemis affrontés et leurs caractéristiques.
19) Vue d'ensemble des bonus - Affiche tous les petits détails de votre personnage, comme les valeurs des bonus et davantage. Si vous avez un équipement conséquent, la page se déroulera plusieurs fois afin d'afficher toutes les informations.
|
| ||
20) Menu d'action - Affiche une sélection de menus (accessible pour les versions PC en cliquant ou à l'aide de raccourcis clavier) sous la forme d'un cercle. C'est aussi ainsi que vous appelez votre monture ou que vous en descendez.
Conseils
Appuyer sur le bouton analogique gauche (pour les deux consoles), affiche le noms des items et des ennemis en jeu.
Appuyer sur le bouton analogique droit (pour les deux consoles), replace la caméra face au nord.